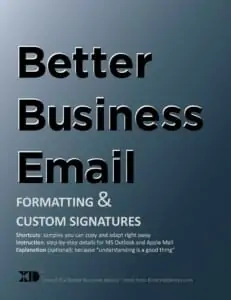Note: screenshots might differ from your view, depending on the width of your browser window, the browser and OS, and the version of WordPress you are using.
[sp_easyaccordion id=”6227″]
Note: screenshots might differ from your view, depending on the width of your browser window, the browser and OS, and the version of WordPress you are using.
[sp_easyaccordion id=”6227″]
Op-ed: We are not stuck with the status quo… Tech and the Tyranny of the Familiar
WordPress: Editing Website Content — a "getting started" introduction.