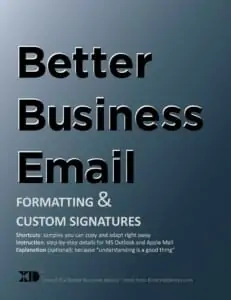These instructions are most useful if you want to improve your business’s online visibility and…
- …you are a business who wants someone (staff or a third-party vendor) to manage or fine-tune your listing, or
- …you provide such services and want to add an assistant or to set a listing’s owner without requiring them to set up the initial listing themselves.
Disclaimer: External Design provides related services to our clients and, on an as-available basis, to new inquiries. This includes setting up GMB accounts, assigning the proper ownership, and fine-tuning the detailed content of the listing — sometimes to a significant degree. This is one part of a good strategy for managing your online visibility.
[sp_easyaccordion id=”6202″]
Because of its potential importance, both direct and in synergy with your other web assets, we advise a studied approach to completing a Google My Business profile. Today’s value of a well-crafted listing can hardly be overstated and it looks likely to become even more valuable, especially in mobile and local SEO (search-engine optimization). As SEO pros at Yoast have noted, unlike past years, a Google My Business listing is not a “set it and forget it” asset — it is part of your online identity, an indicator of your business’s vitality, and should work in concert with your brand, your other web properties, and your presence on social media.